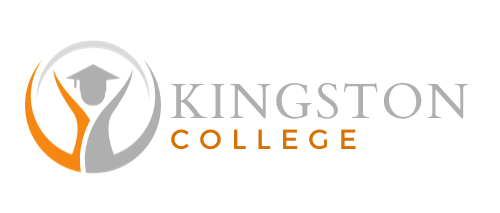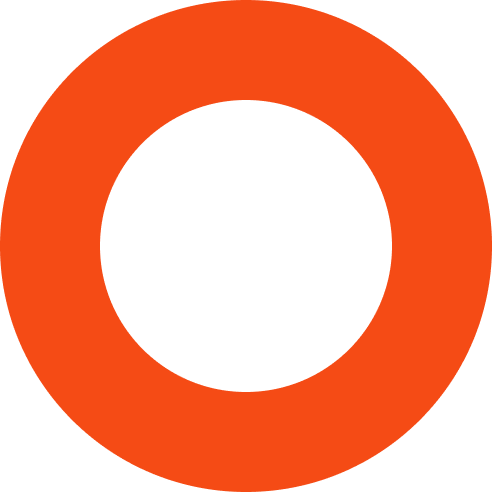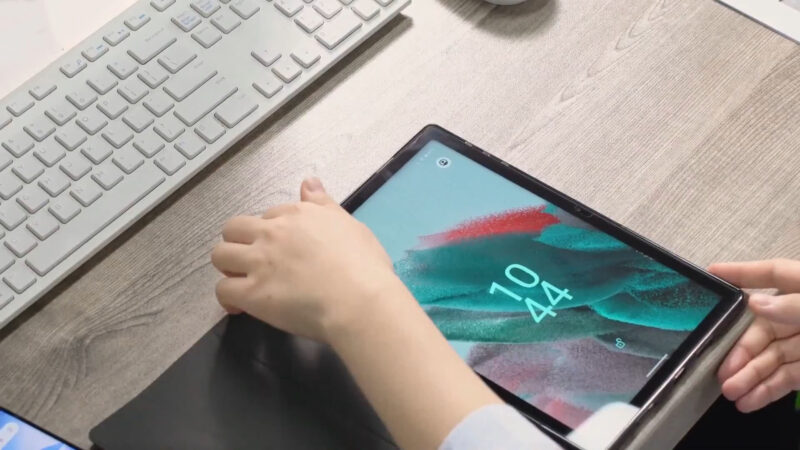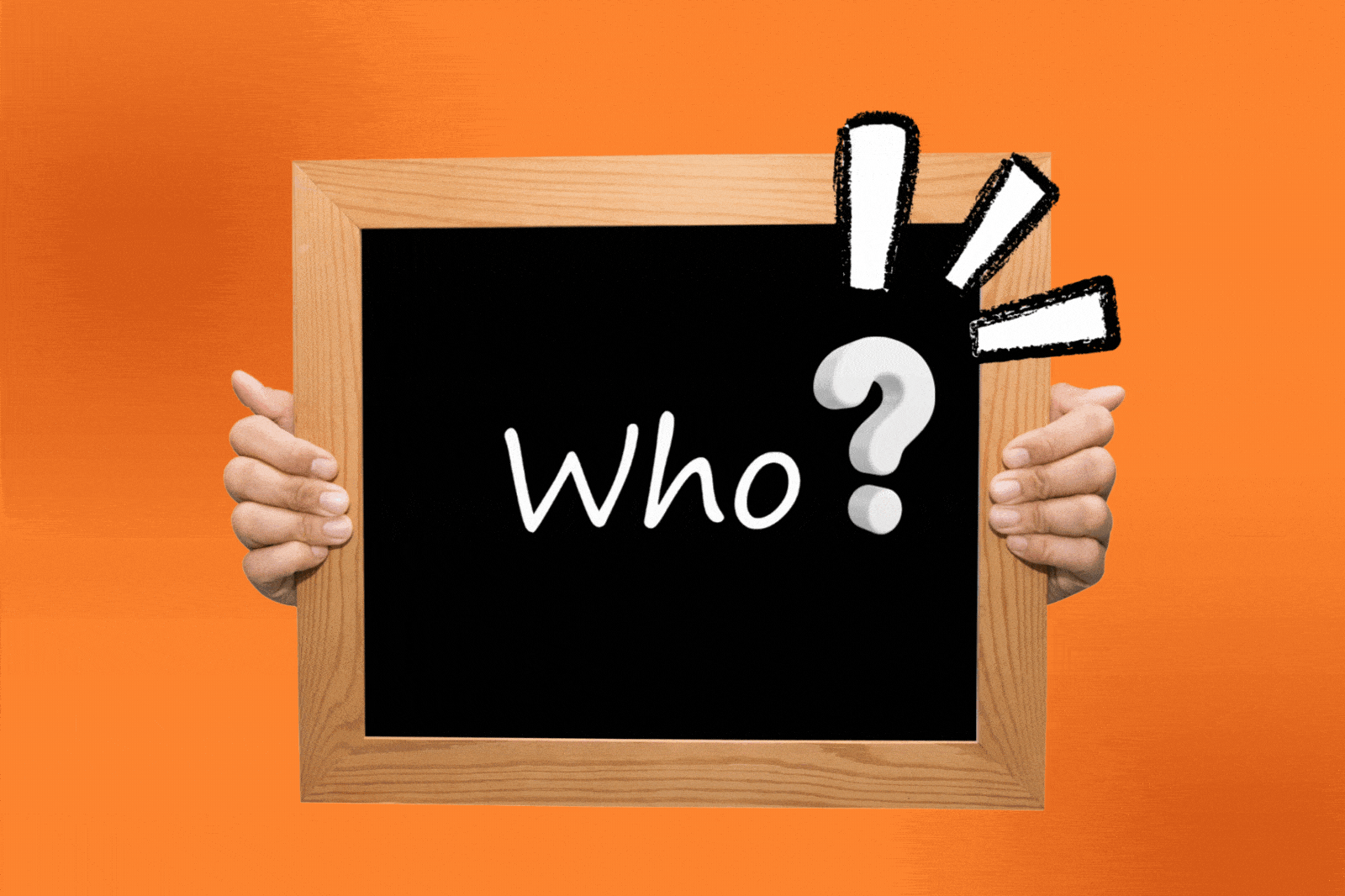When we watch movies at friends’ night or give any presentation in front of our team with iPads, most of us have to squint. iPad screens aren’t big enough to give you a wide view to enjoy the content fully. So, often we ponder that “How to connect an iPad to a computer screen wirelessly?”
And today I’ll share with you all the ways – wireless or with wire, you can connect your iPad to your computer or TV screen. Within this screen mirroring method, choose which one is your favorite and enjoy your time. Don’t worry, you won’t need to buy anything fancy or expensive for these methods. So, let’s dig in, shall we?
How to Connect iPad To Computer Screen Without Cable?
We will explain 3 ways to connect an iPad to a Laptop, computer screen, or TV screen wirelessly. Plus, the last 1 way you can use an adapter is to connect the iPad to your monitor. So, let’s get started-
Method 1: Using AirPlay & Computer App Reflector’
The reflector is a screen mirroring app that allows you to share your mobile device screen like zoom, Google Meet, Discord, or Microsoft Teams. For most people using this method is extremely easy and quick, especially when you are one who needs virtual office like ones from Kumospace. Virtual office solutions are great at increasing employee satisfaction – this is because they give employees the chance to work from home, save money on the commute, cut out the commute, and ultimately have more freedom and a more flexible work-life balance.
But, the catch is for an exclusive professional environment this method isn’t the best because of numerous connections and devices. Now, let’s see how we do it-
Step 1: Download ‘The reflector’ App
Download the app “Reflector” and install it on your computer. It’s available in both Windows & macOS.
Step 2: Turn On the ‘AirPlay’ Button
When you see the “Reflector” app icon running, then open ‘Control Centre’ by swiping down from the right corner at the top. Now, you’ll see the ‘AirPlay’ button there. Enable that.
Step 3: Connect Your iPad & Computer With the Same WiFi
If your iPad doesn’t have the AirPlay button, don’t worry. Just Connect your iPad and computer to the same WiFi network. Now, open the reflector app on your computer.
Step 4: Find ‘Screen Mirroring’
Now, take your iPad and open the ‘Control Centre’ again. You’ll see an option for ‘Screen Mirroring’ and tap on that bar.
Step 5: Choose Your Device
Then, you’ll see the list of receiver monitors and choose the device/monitor you want to mirror. And Viola! You’re done with sharing the iPad screen with your monitor. Easy, isn’t it?
Now, let’s hop into our next method-
Method 2: Using iTunes App
You can easily connect your iPad to your PC monitor through iTunes. This app allows you to synchronize contents from your iTunes files to your iPad. Here’s how to connect it-
Step 1: Install iTunes App
Download and install the app ‘iTunes’ on your computer. If you already have the iTunes app, make sure it’s updated in the new version.
Step 2: Find The iPad Icon
Once you connect your iPad to the iTunes app, then open the iTunes app. There’ll be an iPad-shaped icon on the upper left side. If it’s your first time connecting your iPad with a PC, then there’ll be some questions and applications, set up the process before continuing.
Step 3: Click The iPad Icon
Now, click the iPad icon and there’ll be a page on your iPad. In the middle of the page, there’ll be an ‘Options’ selection.
Step 4: Find this Option -“Sync With This iPad Over WiFi Box”
While scrolling down the options, you’ll see the ‘Sync With This iPad Over WiFi Box’ this option. It’ll ensure that your iPad & computer is synchronizing together under the same WiFi.
Step 5: Click ‘Apply’
Now, go down the grey button at the bottom of the page and click the ‘Apply’ button. It’ll start synchronization then.
Step 6: Click ‘Done’
Last part! You’ll see a blue button beside the previous ‘Apply’ button. Click ‘Done’ and now you’ll be able to connect iTune through your iPad to your computer whenever you’re under the same WiFi.
Our last method of connecting an iPad to a computer screen wirelessly-
Method 3: Using Bluetooth
When the question is ‘How do I connect my iPad to my Windows computer wirelessly?’
Using Bluetooth is probably one of the easiest ways to connect your iPad to a computer monitor. So, here goes the process-
Step 1: Start With Windows
Click the Windows ‘Start’ button and find the ‘Control Panel’ by scrolling.
Step 2: Find “Hardware & Sound Selection”
Now, from the control panel, enter ‘Hardware & Sound Selection. Then, you’ll see the ‘Add A Device’ option and click that.
Step 3: Grab Your iPad & Find ‘Bluetooth’
Now, from the home screen of your iPad go to the ‘Settings’ option. You’ll find the ‘Bluetooth’ option. Turn on the Bluetooth. Now, your iPad Bluetooth will be able to pair.
Step 4: Go Back To Your PC
After turning on the iPad Bluetooth, there’ll be an ‘iPad’ option in your computer’s ‘Add device’ section. Double-click on the ‘iPad’ button. Then, the computer will take attempt to connect to your iPad.
Step 5: Match The Code
A code will appear on both your iPad and computer monitor. Match the codes and select ‘Yes’ on the computer.
Step 6: ‘Pair’ It
Lastly, click ‘Next’ on your computer to finish the process. And there’ll be a ‘Pair’ option appearing on your iPad screen. Tap on the ‘Pair’ to complete the connection. And ta-da! You’re done!
How To Connect An iPad To A Computer Screen With Adapter?
This is one of the quickest and most reliable methods you can connect your iPad to your computer monitor. But, for this method, you’ll need to buy some expensive stuff if you don’t have one. And also it will be easier if you have a good PC case for cable management.
Tools You’ll Need
- An iPad display adapter
- A video cable to connect to your monitor
Most of the monitors have a VGA port, so you can get any Lighting To VGA adapter from the Apple store. But, if your monitor is the newest version, then you’ll have to get Apple Lightning to Digital AV Adapter for $49. The link will be down below for a detailed check-
Here’s how to do this method:
Step 1
Connect the Lighting plug end of your adapter with the Lighting port on your iPad.
Step 2
Now, hook the video cable/HDMI cable into the other end of the adapter. If you’ve Apple Lightning to Digital AV Adapter, then you’ll get an extra port to charge your iPad while the adapter is plugged in.
Step 3
You can connect your iPad through these cables to your TV too. But remember it won’t be compatible with all smart home devices such as homeschooling tablets. Check that you’ve switched your TV display to HDMI input. Then, your TV will have a menu where you can select the HDMI. Within a few seconds, ds your iPad will start sending videos or audio to your TV.
FAQs
Can you connect an iPad to a monitor wirelessly?
Yes, you can. There are multiple options like Bluetooth, iTunes app, and Reflection app to screen mirror your iPad with a computer monitor or Tv screen.
How do I connect my iPad to my Mac wirelessly?
It’s easy & simple. Here’s the process-
- Connect your iPad to your computer with the iTunes app.
- Now, in iTunes, your device will appear in the ‘Device List’. Tap on it.
- Then you’ll see the ‘Sync with this iPad over WiFi check box’ option in the middle of the page. Click on that option.
- Click Apply and Done.
- Then, you can disconnect your iPad from your computer and it’ll sync until your computer & iPad are under the same WiFi.
Read Also, How Can I Boost My Spectrum Wifi Signal? The 10 Best Ways in 2024
How do I connect my iPad pair to a Windows laptop?
The process is:
- With any USB cable or WiFi connection connect your device to your computer.
- Install the l iTunes app on your computer and click the ‘Device’ button in the top left corner of the iTunes app.
- Click the ‘Summary’ button and select the ‘Sync with this iPad over WiFi check box’ option.
- Lastly, click Apply and Done!
How do I know if my iPad has screen mirroring?
If you have an iPad 2 or later, you should be able to find the Screen Mirroring option in your Settings app. If you’re running iOS 7 or later, you can also check to see if your device supports AirPlay by swiping up from the bottom of your screen to access the Control Center and looking for the AirPlay icon.
Wrap Up
So, that’s all for today. I’ve elaborately discussed How to connect an iPad to a computer screen wirelessly and with adapted too. All of these methods are easy, quick, and reliable. Most of the time when the videos are played on a large screen on the iPad, they sometimes lag, which isn’t a problem. I hope this article was a help to you. If so, I’m glad! Thank you for reading!
Related Posts:
- How To Connect Computer To Wifi Without Cable? Step…
- Brightness Keeps Going Down on iPhone Screen? - Try…
- How To Find Out Your Laptop Screen Size Without…
- What Processors Support Quad Channel Memory? Single,…
- What Are PCIe Slots Used For? All Types Explained & Compared
- Amazon Echo Show What Does It Do? - Explained The…